
Stap 1: Routekaart in je fotoboek toevoegen
Voordat je je reisroute voor je fotoboek kunt maken, moet je een kaart invoegen.
Begin met het maken van je fotoboek in de gratis Fotowereld Software.
Zodra je bij het ontwerpen van je fotoboekbladzijden bent aangekomen, vind je de optie "Landkaart" in de bovenste menubalk.
Voeg met één klik een landkaart toe aan je fotoboek.
Selecteer het juiste deel van de kaart door hem over de bladzijde te slepen en in of uit te zoomen.

Stap 2: Reisroute toevoegen en bewerken
Om een route aan je fotoboek met kaart toe te voegen, hoef je eigenlijk alleen maar de gewenste locaties te markeren. Je hebt hiervoor verschillende opties:
GPS-gegevens invoegen: In de rechter menubalk zie je de functie "+ Route toevoegen". Je kunt de GPS-tracker op je camera of smartphone gebruiken om de exacte punten op je route automatisch toe te voegen aan de kaart.
Markeer plaatsen op de route handmatig: Voer plaatsen die je wilt markeren in in het zoekvak aan de rechterkant van de menubalk. Klik vervolgens op het bewerkingsveld naast de plaatsnaam en selecteer spelden of andere markeringen om je route aan te passen.
Maak je reisroute op de kaart af: Voeg leuke cliparts toe of plaats foto's van de desbetreffende locatie.
Tip: het is ook mogelijk om vliegroutes toe te voegen. Klik hiervoor op "Vliegroute maken" en voeg het start- en eindpunt van de vlucht toe.

Creatief vormgeven van je routekaart
Sjablonen en kaders: Net als bij foto's kun je je ontwerp aanpassen met sjablonen en kaders. Deze kun je aan de linkerkant vinden. Sleep vervolgens je geselecteerde object naar de kaart. De vorm van je kaart past zich dan automatisch aan naar het gekozen object.
Stijl van de kaart: Onder het tabblad "Landkaart bewerken" kun je de stijl aanpassen, in- en uitzoomen en ook de schaal tekenen.
Kaart decoreren: Helemaal rechts in de bewerkingsmodus van de software vind je het tabblad "Decoreren". Hier kun je onder andere de transparantie en schaduwen aanpassen.
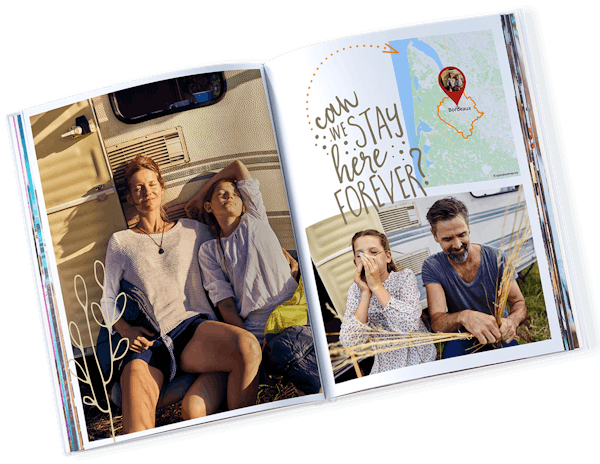
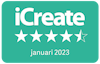




“Zeer mooie kwaliteit van foto boek,”
“Super super blij met de kwaliteit,heel sterk kwaliteit”
“Opnieuw heb ik bij jullie bestelt,juist daarom voor al dat keuze formaat jullie zijn toppers! Ik vind dat super dat men kan werken met extra sierlijke boorden dat geeft een extra waarde aan u boek”
“kinderen zijn er dol op. Ik vindt het persoonlijk, maar ben dan ook bijna 75, overbodig en vindt de foto van een filmpje kunnen gebruiken al een luxe en voordeel. Ook de code stoortmij wat in het beeld.Meestal hebben ze de filmpjes al opgeslagen in kopie!”
“mooie kleuren en papierkwaliteit goed en soepel. Wel ondervonden bij vorige albums, opgelet met vocht, bladeren kleven vlug aan elkaar!”